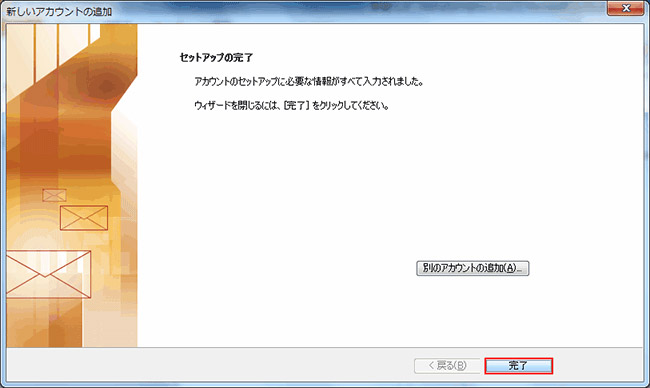Outlook2010メール設定マニュアル
Outlook2010でメールを利用するための設定方法をご案内します。
STEP01
【Microsoft Outlook2010】をクリックしてソフトを起動します。

STEP02
メニューバーの 【ファイル】 → 【情報】→ 【アカウントの追加】の順にクリックします。
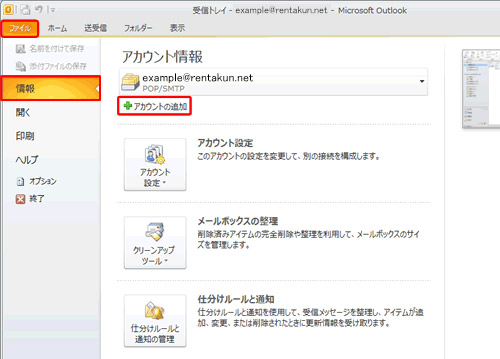
STEP03
[自動アカウントセットアップ]の画面が表示されます。【自分で電子メールやその他のサービスを使うための設定をする(手動設定)】にチェックを入れて、右下の【次へ】をクリックします。
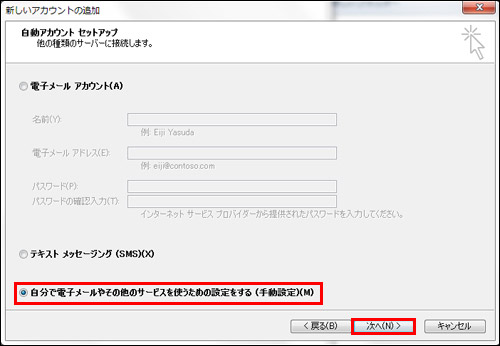
STEP04
[サービスの選択]の画面が表示されます。
【インターネット電子メール】にチェックを入れて、右下の【次へ】をクリックします。
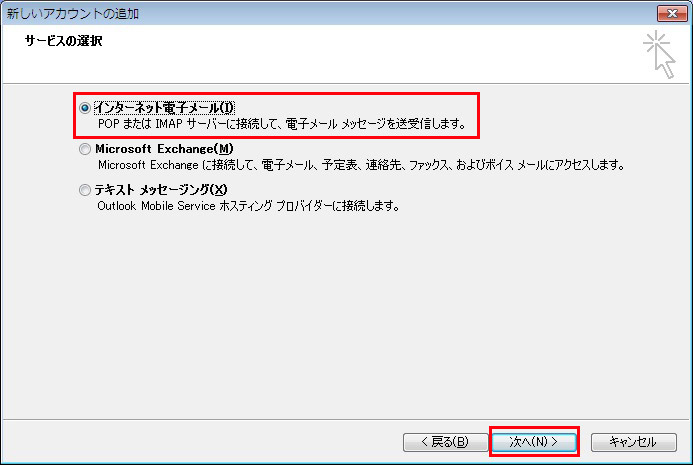
STEP05
[インターネット電子メール設定]の画面が表示されます。
下の表を参考に①から⑨を入力し、【詳細設定】をクリックします。
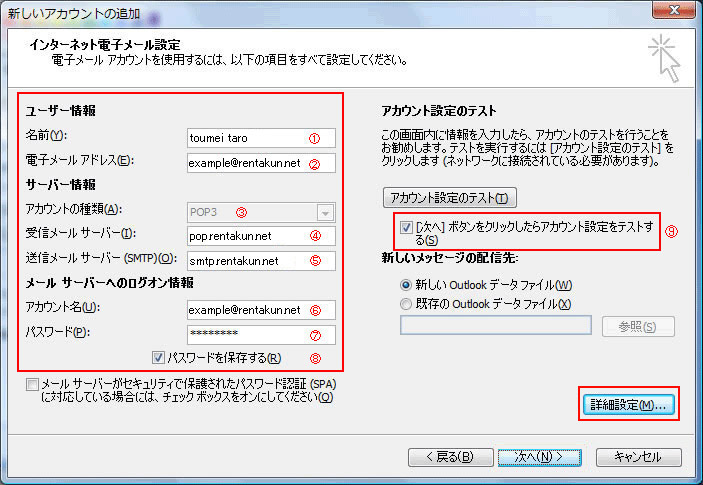
| ①名前 | お客様のお名前を入力 (相手に表示されるお名前になります) |
|---|---|
| ②電子メールアドレス | メールアカウント通知書の「メールアドレス」 |
| ③アカウントの種類 | 「POP3」を選択 |
| ④受信メールサーバー | メールアカウント通知書の 「POP3サーバー」のアドレス |
| ⑤送信メールサーバー | メールアカウント通知書の 「SMTPサーバー」のアドレス |
| ⑥アカウント名 | メールアカウント通知書の「アカウント」 |
| ⑦パスワード | メールアカウント通知書の「パスワード」 |
| ⑧パスワードを保存する | チェックを入れる |
| ⑨[ 次へ ]ボタンをクリックしたらアカウント設定をテストする | チェックを入れる |
※①~⑨以外は変更しない項目になります
STEP06
【送信サーバー】タブをクリックします。【送信サーバー(SMTP)は認証が必要】にチェックを入れます。【受信メールサーバーと同じ設定を使用する】を選択します。
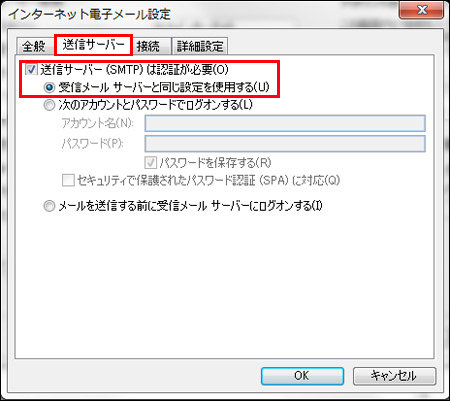
STEP07
【詳細設定】タブをクリックします。【送信サーバー(SMTP)】に【587】と入力します。
【サーバーにメッセージのコピーを置く】にチェックを入れ、【OK】をクリックします。
※一台のパソコンのみ設定する場合は、【サーバーにメッセージのコピーを置く】は不要です。
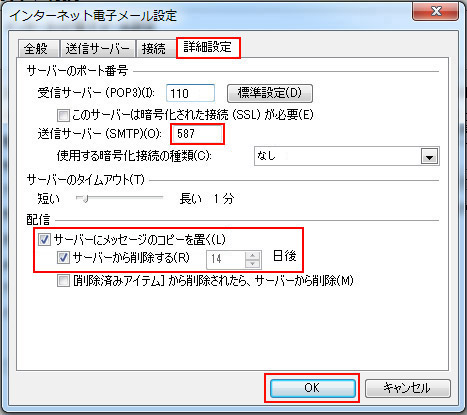
STEP08
[インターネット電子メール設定]の画面に戻ります。【次へ】をクリックします。
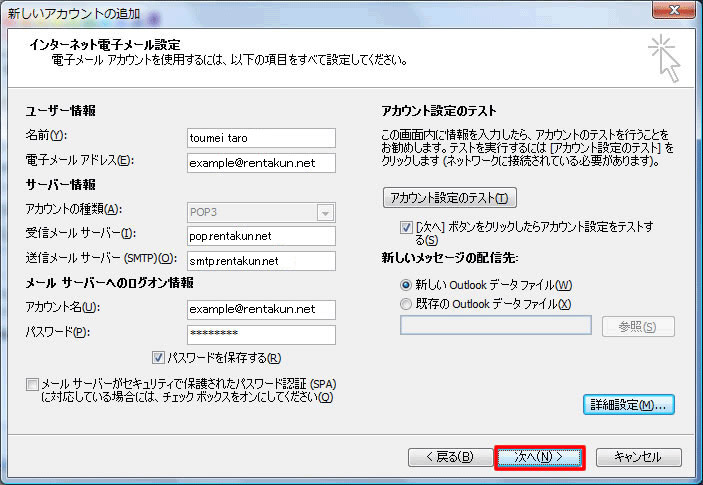
STEP09
入力された設定内容でテストが行われます。
完了しましたら、【閉じる】をクリックします。

STEP10
[セットアップの完了]の画面が表示されましたら、【完了】をクリックして設定完了です。