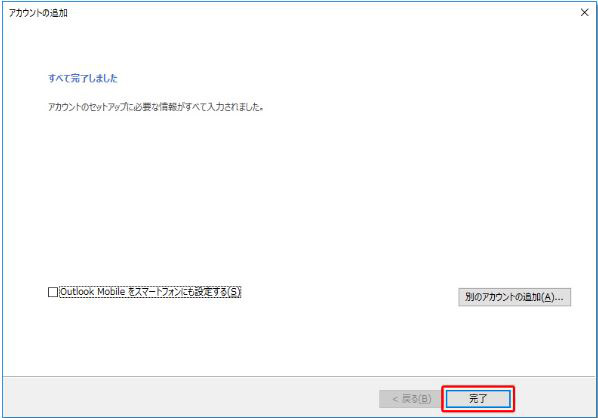Outlook2016メール設定マニュアル
Outlook2016でメールを利用するための設定方法をご案内します。
【スタート】メニューから、【Outlook 2016】をクリックします。
デスクトップにOutlookのアイコンがある場合は、アイコンをクリックしても起動が可能です。
「Microsoft Outlook 2016ようこそ」という画面が表示されますので、画面右下にある【次へ】をクリックしてください。
スタートアップ画面が開かない場合は、【ファイル】から【+アカウントの追加】をクリックし、④に進みます。
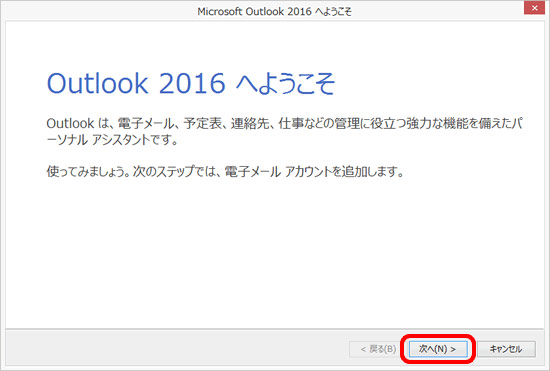
☑[Microsoft Outlook 2016 へようこそ]と表示されない場合、【ファイル】をクリックします。
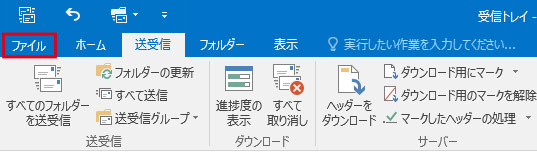
【アカウント情報】画面が表示されます。
【アカウントの追加】をクリックし、④に進みます。
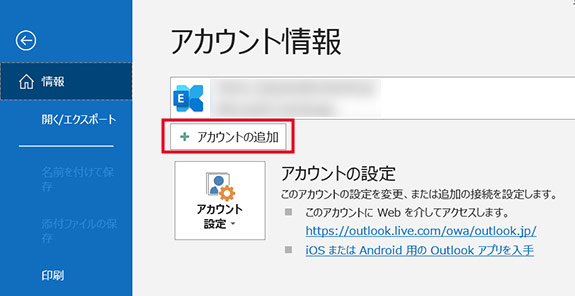
☑以下の画面が表示される方は下記のリンクを参考に設定してください。
メールの設定はこちら
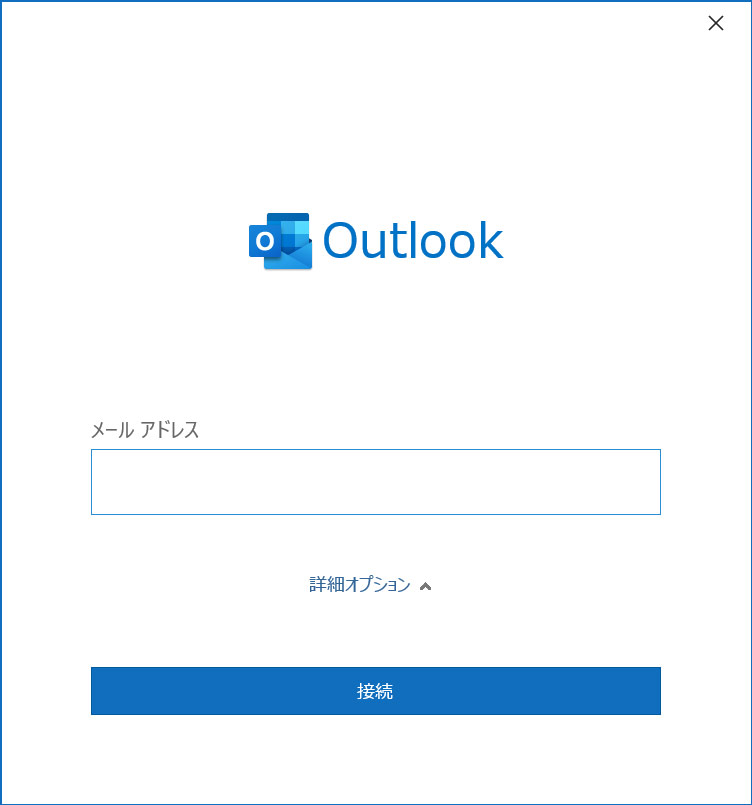
「電子メール アカウントに接続するように Outlook を設定しますか?」は、【はい】を選択します。
【次へ】をクリックします。
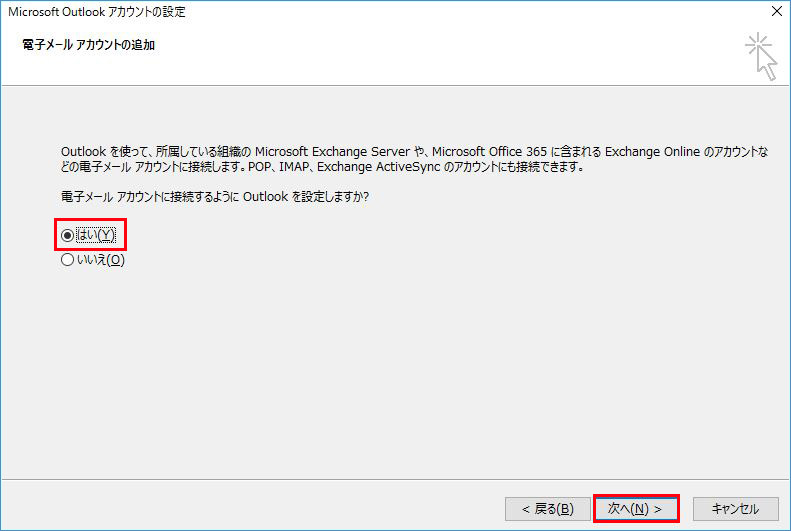
【自動アカウント セットアップ】画面が表示されます。
【自分で電子メールやその他のサービスを使うための設定をする(手動設定)】を選択し、【次へ】をクリックします。
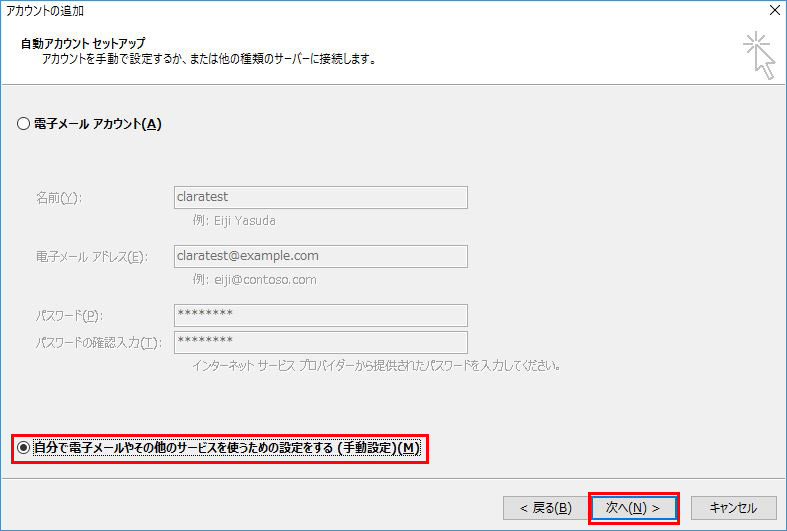
【サービスの選択】画面が表示されます。
【POPまたはIMAP(P)】を選択し、【次へ】をクリックします。
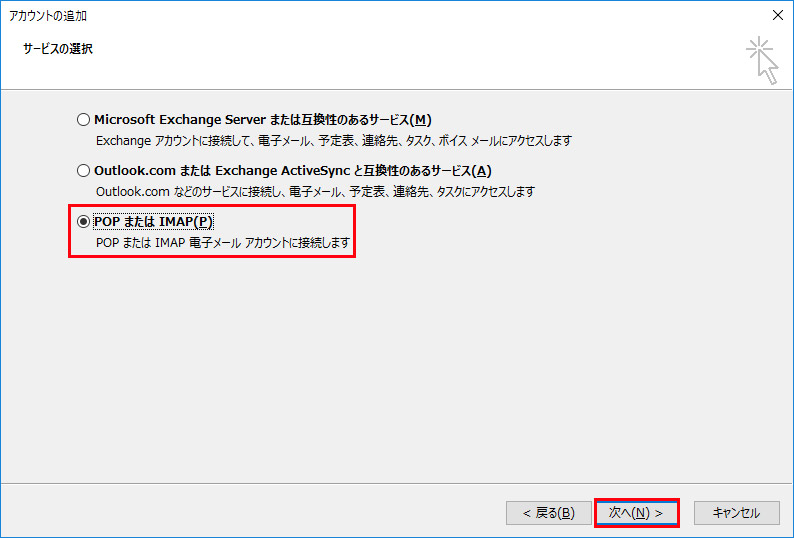
【POPとIMAPのアカウント設定】画面が表示されます。
メールアカウント通知書の「ユーザー情報」「サーバー情報」「メールサーバーへのログオン情報」を入力してください。
全て入力したら右下の【詳細設定(M)…】をクリックしてください。
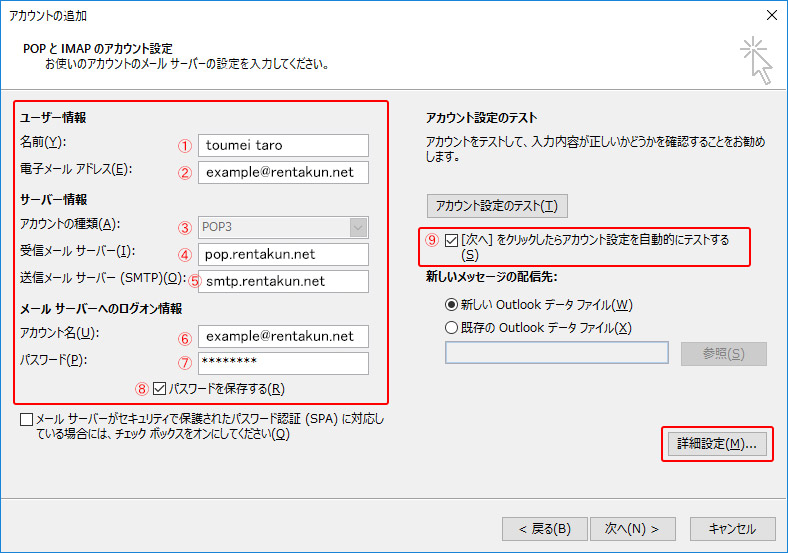
| 名前 | お客様のお名前を入力 (相手に表示されるお名前になります) |
|---|---|
| 電子メールアドレス | メールアカウント通知書の「メールアドレス」 |
| アカウントの種類 | 「POP3」を選択 |
| 受信メールサーバー | メールアカウント通知書の 「POP3サーバー」のアドレス |
| 送信メールサーバー | メールアカウント通知書の 「SMTPサーバー」のアドレス |
| アカウント名 | メールアカウント通知書の「アカウント」 |
| パスワード | メールアカウント通知書の「パスワード」 |
| パスワードを保存する | チェックを入れる |
【送信サーバー】の中の【送信サーバー(SMTP)は認証が必要(O)】にチェックを入れ、【受信メールサーバーと同じ設定を使用する(U)】にチェックを入れます。
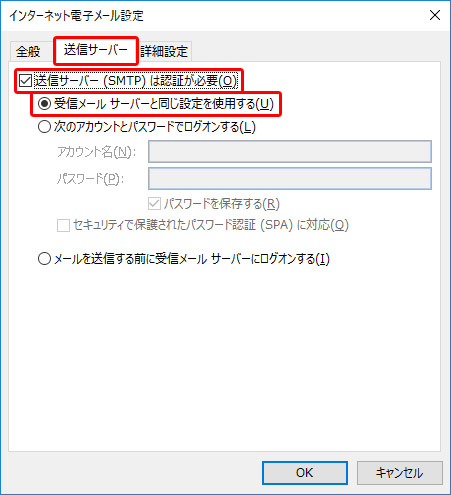
【詳細設定】の中の【受信メールサーバー(POP3) (I)】の数値を110、【送信サーバー(SMTP) (O)】の数値を「587」へ変更し、【OK】をクリックします。
※一台のパソコンのみ設定する場合は、【サーバーにメッセージのコピーを置く】は不要です。
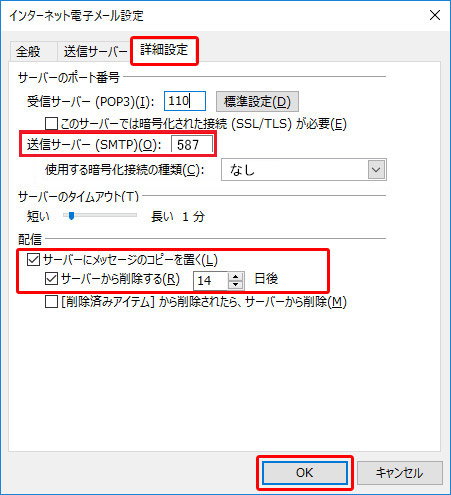
【次へ(N)>】をクリックします。
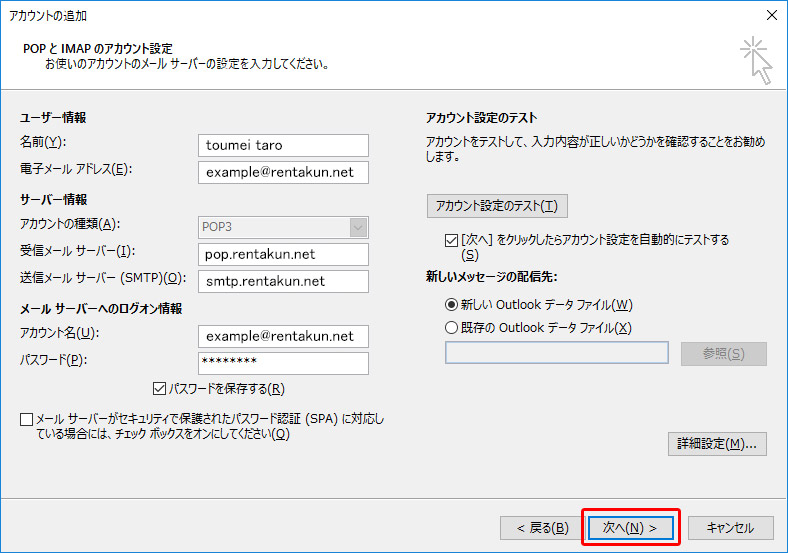
「すべてのテストが完了しました【閉じる】をクリックして続行してください。」と表示されるので、【閉じる(C)】をクリックします。

「すべて完了しました」と表示されるので、【完了】のボタンを押して、メール設定は終了です。