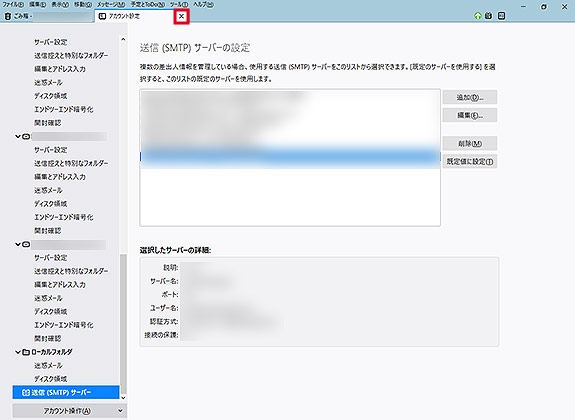Thunderbirdメール設定マニュアル
Thunderbirdでメールを利用するための設定方法をご案内します。
【スタート】メニューから、【Thunderbird】をクリックします。
デスクトップにThunderbirdのアイコンがある場合は、アイコンをクリックしても起動が可能です。
【Thunderbird】を起動し、右上の三本線をクリックして 【オプション】、【アカウント設定】の順にクリックします。
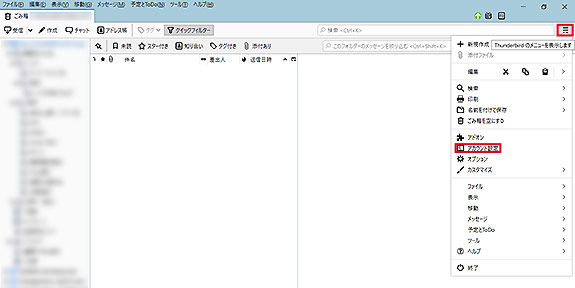
左下の【アカウント操作(A)】をクリックし、【メールアカウントを追加(A)】をクリックしてください。
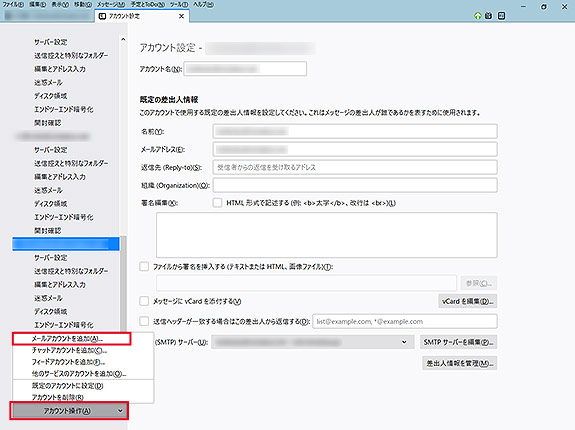
【既存のメールアドレスのセットアップ】画面が表示されます。
以下の表を参照して入力し、左下の【手動設定(M)】をクリックします。
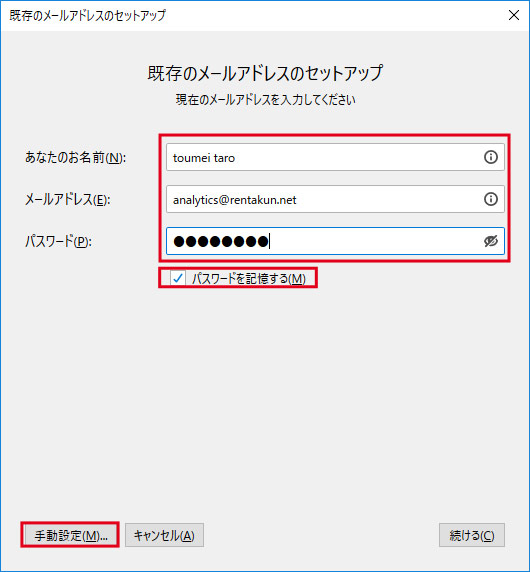
| あなたのお名前(N) | お送信者として相手に通知したい名前 |
|---|---|
| メールアドレス(E) | メールアカウント通知書の「メールアドレス」 |
| パスワード(P) | メールアカウント通知書の「パスワード」 |
| パスワードを記憶する(M) | チェックを入れる |
受信メールサーバー・送信メールサーバーの情報は、以下の表をご覧いただきながら入力し、右下の【詳細設定(A)】をクリックしてください。
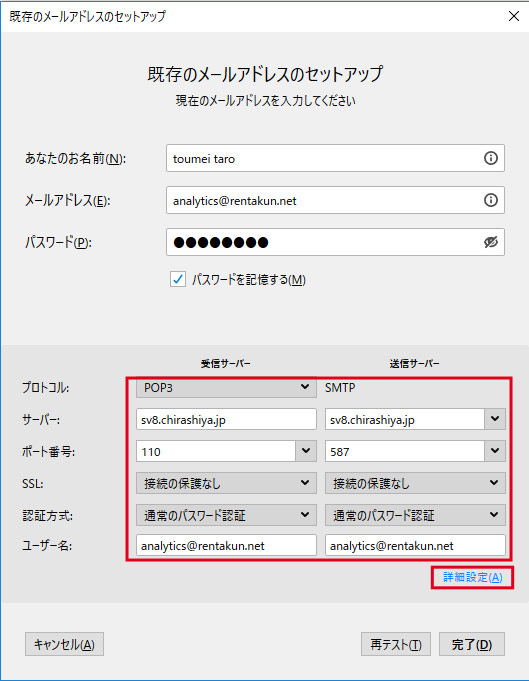
| 受信サーバ | 種類 | 「POP3」を選択 |
|---|---|---|
| ホスト名 | メールアカウント通知書の 「POP3サーバー」のアドレス |
|
| ポート番号 | 「110」 | |
| SSL | 接続の保護なし | |
| 認証方式 | 通常のパスワード認証 | |
| 送信サーバ | ホスト名 | メールアカウント通知書の 「SMTPサーバー」のアドレス |
| ポート番号 | 「587」 | |
| SSL | 接続の保護なし | |
| 認証方式 | 通常のパスワード認証 | |
| ユーザー名 | 受信サーバ | メールアカウント通知書の 「アカウント」 |
| 送信サーバ | メールアカウント通知書の 「アカウント」 |
☑以下の画面が表示された場合は【OK】をクリックしてください。
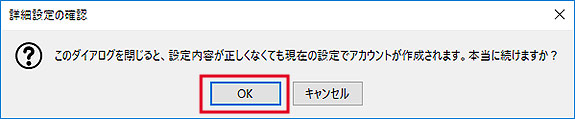
設定したアカウントの【サーバー設定】をクリックしてください。
セキュリティ設定の【接続保護】を「なし」、【認証方式】を「平文のパスワード認証(安全でない)」に設定します。
サーバー設定の項目の中の【ダウンロード後もサーバーにメッセージを残す】にチェックを入れます。
※一台のパソコンのみ設定する場合は、【ダウンロード後もサーバーにメッセージを残す】は不要です。
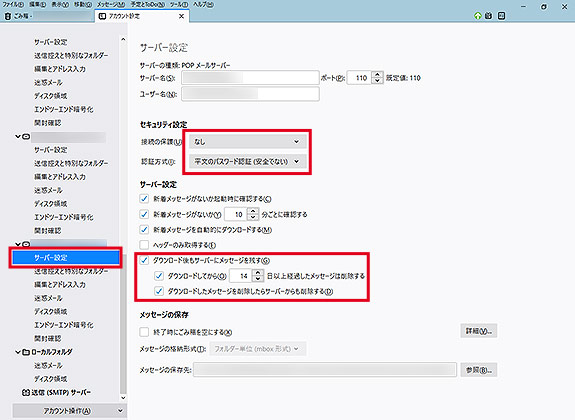
左の画面をスクロールバーで下げ、一番したの【送信(SMTP)サーバー】をクリックしてください。
設定したアカウントを右の画面で1回クリックして選択し、【編集】をクリックしてください。
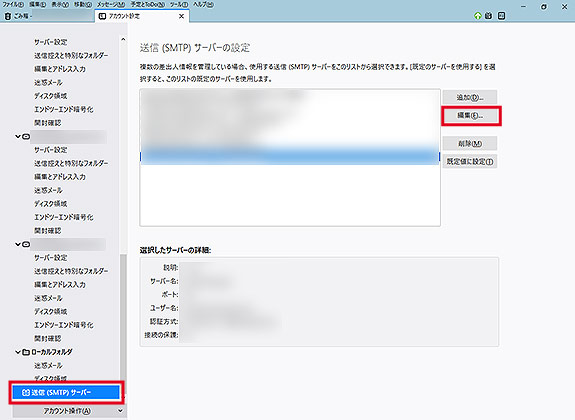
「送信(SMTP)サーバー」の画面で、STEP5で入力した情報と誤りが無いかを確認してください。
認証方式が「平文のパスワード認証」になっていることを確認してください。
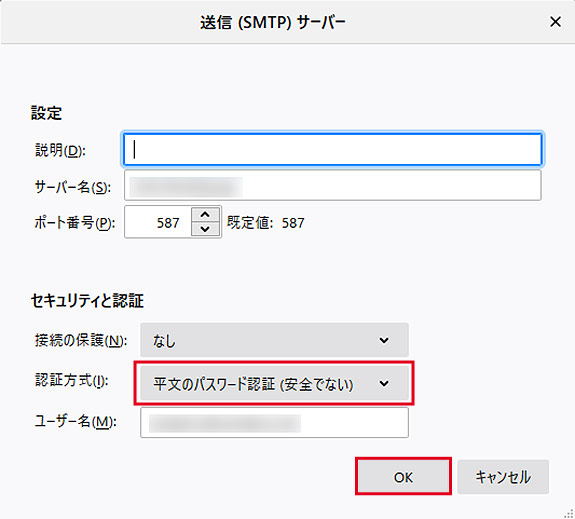
[アカウント設定]の画面に戻りますので、アカウント設定のタブを閉じたら設定完了です。